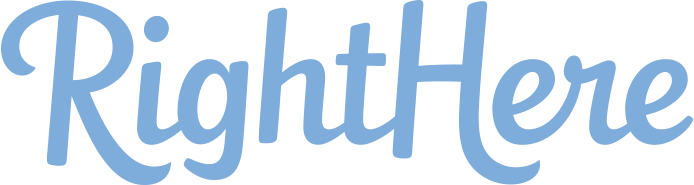Jetpack Contact Form lets you easily create and insert a customizable contact form anywhere on your site.
The Jetpack Comment Form feature allows you to easily add contact forms to your WordPress sites. You can add a contact form to any post or page by clicking the “Add Contact Form” button above the content editor.
When you click on the “Add Contact Form” button, you’ll see a default contact form that asks for the visitor’s name, email, website, and comment. You can remove any of these items, and reorder how the fields will appear on the site.
You can also add custom fields to the form. When you do so, you’ll see a number of options for different field types. Some just require a label name, and whether or not they are required. Other field types, like a drop-down, can take multiple options. Other examples of this are the radio and checkboxes with multiple items.
Once you build the form, you’ll want to setup the Email notifications. This involves adding any emails you’d like to be notified of the form submission. The other option is what you want the subject line of the form to be.
When the email notifications are set, you can return to the form builder and add your form to the post or page.
Now, when you save the form, you’ll see it is added to your post or page as a string of shortcodes, surrounded by square brackets. You can edit these shortcodes if they make sense to you, and you’re comfortable working with shortcodes. But, if you ever need to edit the form, you’ll have to add a new form via the button, since there is no edit feature that will let you edit a form once it is added to your post or page. (Yeah, that’s annoying.)
Once you save your content, you can view the form on the front end of your site. You’ll notice that the required fields must be completed before the form is able to be submitted. And once you submit the form, the user will see a confirmation that the message has been sent, along with a summary of the form content they just submitted.
Now that you know how to use contact forms, you can add them to any page or post in your site by clicking the “Add Contact Form” button, or by copying and pasting the shortcodes from an existing contact form to a new post or page.
In order to view our Knowledge Base training videos, you will need to create an account and log in.